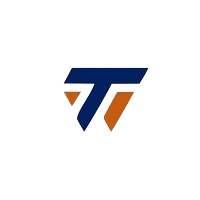When I recently switched to an iPhone, I was blown away by the number of amazing features available in the Photos app. Every day, I discover new features and hidden tips and tricks. Whether you’ve been using an iPhone for a while, or just switched (like me), you’ll find the Photos app to be incredibly useful. To help you out, I’ve compiled the best tips, tricks, and hidden features of the Photos app on iPhone, including features that arrived with the new iOS 18 update.
1. Enhanced search functionality
My number one favorite feature after updating my iPhone to iOS 18 is the improved search functionality in the Photos app. It has made finding images incredibly easy. Just look how impressive it is: when I search for “game”, it scans my media and shows all photos and videos where the game is recognized, even creating a timestamp in the videos.
Let’s say you want to find an old picture of my friend eating. Just type “[Friend Name] to eat,” and you’ll find photos and videos with your friend in it. If you’re interested in finding more unique ways to find your photos on iPhone, you can check out our comprehensive guide.

Note: You will need to assign a name to each person in the Photos app for the above feature to work.
2. Face ID protection for photos
Keeping my photos safe is my primary concern as I want to share them with my young cousins. Fortunately, that’s possible with Face ID. While many people hide their pictures and videos to protect their content, you can secure the entire Photos app by locking it with Face ID. Tap and hold Photos Select the application and Face ID is required option.


3. Create personalized stickers
When it was introduced in iOS 17, the process of creating it was a bit tedious. Personally, I’ve become a huge fan. Instead of sending the same old boring stickers, tap and hold The subject of the photo and choose Add a sticker option. You can use this sticker wherever you want, making my messages more attractive and unique.


4. Batch background removal
You probably already know that you can remove the subject from the image and make the background transparent. But did you know that there is a hidden trick to remove the background from multiple images at once? Here’s a quick guide:
- choose Picturestap on Share it icon, and select Save to files.
- open up files application and go to the location where you have saved the media files.
- Once saved, select Imagestap on Circle with three dots Mark, and hit Remove the background.
In a second, you will have images with transparent backgrounds.


5. Batch photo editing
Let’s say you come back from a trip with lots of amazing pictures. Now you have to edit each photo individually before posting it on Instagram. Sounds boring, right? What if I told you that you can copy edits from one image and apply them to another image simultaneously? Here’s how to do it:
- Edit one PhotoThen tap Circle with three dots icon in the upper right corner.
- choose Copy the edits Alternatively, select the edits you want to copy and press Copy.
- choose Photos To apply the copied edits, tap Circle with three dots icon, and select Paste the edits option.

All your photos will get the same edits in a batch. Pretty nifty, right?
6. Copy text from videos
Many think they copy text from images. But you can do it with handwritten notes and videos. For a video part, pause the video, tap and hold a word, adjust the grab points to refine the selection, and then select the Copy option. Not only that, it also works on handwritten notes.

Wait, there’s actually a more stealthy way to copy text. Launch the camera app, point to the text, and when Live text icon appears (three lines in a square), tap on it. From there, you can select text to copy, translate, or search on the web.
7. Convert Live Photos to Videos
Did you know you can convert multiple Live Photos into videos? Let me show you how. Choose yours Live Photostap on Circle with three dots icon, and select Save as video. This feature is perfect for creating short and cute videos like your child blowing out the birthday candles or your pet playing.

8. Improved photo filtering
In iOS 18, Apple introduced a major overhaul to its Photos app, including an improved photo filtering feature. With just one tap, you can sort my media to view only screenshots, videos, edited photos, and favorites. This made it much easier for me to navigate through my photos and videos.
9. Features of Utilities Section
While discussing the features of the Photos app with my friends and colleagues, I was surprised to find that they used only hidden and recently removed features in the Utilities section. However, it offers many more useful features that are worth checking out.
For example, you can easily get rid of duplicate photos, organize documents, check recently viewed pictures and more. You need to explore this section – you may find a useful tool you didn’t know existed.

10. Adjust portrait mode background blur
If you’ve taken a shot in portrait mode but aren’t happy with the background blur, you can adjust it later in the Photos app. open up picturetap on Edit icon, then tap (ƒ) icon in the top left corner. use the Depth control slider To increase or decrease the level of background blur in portraits.

Quick tips
Before you go, here are some quick hidden tips that deserve your attention:
- While editing photos, you can quickly undo the action by shaking your iPhone.
- To quickly jump to the top of a photo library or album, press the status bar. To go to the bottom, press the bottom menu if available.
- Rearrange photos in the album by tapping and holding, then move them where you want.
- Don’t like the album cover picture? Long press and select the image Create a key photo.