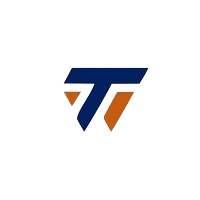Until now, if you have been using a USB cable to transfer files between your Android phone and PC, it’s time to say goodbye to that cable. In this article, I will show you various ways to transfer files from Android phone to PC wirelessly. Let’s get started.
Before we dive into the detailed analysis, here’s a quick overview of the various tools and their file transfer speed performance.
| methods | Photos and Videos (476 MB) | Zip and Documents (4.65 GB) |
|---|---|---|
| LocalSend | 50 cm | 8:42 min |
| Solid Explorer (FTP) 🏆 | 38 cm | 4:40 minutes |
| Quick share | 1:17 minutes | 11:15 min |
| Tofshare | 3:02 minutes | 34:08 min |
1. LocalSend (using Wi-Fi network)
Use case: When you want to share files between different OS devices using the same Wi-Fi network.
This is my favorite app for transferring files between my phone and computer. When one of my colleagues introduced it to me, I was amazed at its performance and ease of use. The best part is that LocalSend is completely free with no ads and works on all devices, be it Android, iPhone, Windows, Mac, or Linux.
You need to make sure that your Android phone and Windows PC are connected to the same Wi-Fi network. Next, select files On your phone, tap Share it button, select LocalSend option, and select computer You want to share your files with

This app is so efficient that here at wendtrends, we’ve installed it on all our devices, and it’s our go-to method for transferring files. The only inconvenience is that we need to be on the same Wi-Fi network to share files.
Download LocalSend (Android | Windows)
2. Solid Explorer (Using FTP)
Use case: When you need to quickly transfer large files from your phone to your PC.
At one point, I needed to transfer multiple files between my phone and laptop, but there was one problem – time. While I usually use the above method to transfer files, sharing large files can take time. That’s when the Solid Explorer app came to the rescue.
Solid Explorer initially appears to be a standard file management application. However, it offers a feature called FTP (File Transfer Protocol), which can transfer large numbers of files faster than the other methods mentioned in this guide.
Enough chit-chat; Let’s dive straight into the process:
1. Download the app from Play Store, then open it application and tap on Hamburger Menu (3-bar icon).
Download: Solid Explorer
2. choose FTP server and tap beginning button


Note: Make sure your Android phone and Windows PC are connected to the same Wi-Fi network.
3. open File Explorer On your Windows device, enter the FTP/server address in File Explorer’s address bar, and then press Enter the key
It will look something like this: ftp://192.168.xx.xxx:xx99.

You can access all your Android files from your Windows system. It transfers files seamlessly and super fast between your devices.
Use case: Ability to transfer files between Android and PC using cellular network or Wi-Fi.
The main disadvantage of earlier apps was that we had to connect to the same Wi-Fi network to transfer files between devices. To solve this problem, let me introduce you to Quick Share (formerly Near Share) which uses direct Wi-Fi to transfer files. It is already pre-installed on Android phones, so you have to add it to your Windows computer.
Download: Quick Share on Windows
After that, it’s smooth sailing. choose files You want to transfer from your Android mobile, tap Share it icon, and select Quick share.


When QuickShare detects your PC, Tap on it. Then, just accept the transfer request on your PC, and the file transfer process will begin.

I have noticed that sometimes the quick share can be a bit slow or interrupted during transfer. The upside is that we’re not limited to Wi-Fi; We can transfer files even without it.
Pro tip: If you can’t find your PC in the Share list, check the Device Visibility setting on the left sidebar of the Quick Share app on Windows and make sure it’s set Get from everyone. That will do the trick.
Use case: When you want to transfer files from your phone to a remote PC, such as an office computer or a friend’s PC.
So far, I have been discussing ways to transfer files when your devices are nearby. But what if you need to send files to a friend who lives far away? That’s where the ToffeShare web app steps in.
ToffeShare offers a new approach to sending large files over long distances. Unlike common file-hosting services that store your data on their servers, ToffeShare uses a peer-to-peer (P2P) method. This means your files go directly between your device and your friend’s, making for faster and more private transfers.
Here’s how it works:
1. Download ToffeShare app from play store, add files You want to share, and it will generate one Unique link.
Download: Tofshare
2. Then, share the link with your friend. Once they open Link In their browser, a direct connection will be established between the two devices and the file transfer will begin.

File transfer speed depends on how fast you and your friend’s internet can upload data.
Transfer files from Android to PC
Because Windows and Android are two separate operating systems, you can’t expect the same seamless file-transfer system found between iPhone and Mac. But we think the above solutions are good enough to easily share your files from Android phone to PC.