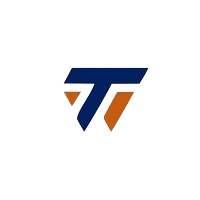Another year, another iOS version. Apple is focusing on more customization of iPhones. Recent updates and new features like widgets and dynamic wallpapers have added many new ways to personalize iOS. The latest update, iOS 18, is no exception. Here are some exciting new customization features in iOS 18.
Important: Here’s a list of all the iPhones, iPads and Macs that will receive the latest OS versions announced.
1. Place apps and widgets anywhere on the screen
Until now, the iPhone’s home screen didn’t allow blank spaces. If you wanted apps at the bottom for easy access, you had to fill the screen with apps or widgets.
With iOS 18, that limitation is gone. Now you can place any app or widget anywhere on the screen. Just touch and hold the app icon, tap Edit the home screen, and when the apps start to jiggle, drag and drop them wherever you want. You can also select multiple apps and move them all together.


2. Change app icon colors
You can now change the color of app icons with the new tinting feature! Simply touch and hold any empty space on the home screen, tap Editand then select Customize. choose tinted Option to select your desired color and intensity. You’ll see a live preview, and the color will be applied immediately. Also, the color picker icon matches your wallpaper colors.


In addition to tinting, there is a new dark app icons option in the same menu. However, third-party apps are not yet dark in Developer Beta 1.
3. Large icons on the home screen
iOS 18 lets you make app icons larger on the home screen. To do this, touch and hold any empty space, tap Editthen Customize. choose Huge Option to increase icon size. You can see the changes immediately, just swipe up to go home and the changes will be applied immediately.

I wish we could make app icons smaller. There aren’t many size options right now, but hopefully, we’ll see more customization in future updates.
4. Redesigned control center
The control center has been completely revamped. Now, it supports multiple pages that you can scroll through to see all your options. Various controls such as Home Device and Now Playing have their own pages by default. Apple is also allowing third-party app developers to create their own controls for their apps.


To customize the Control Center, long press any empty space in the Control Center to enter edit mode. faucet Add a control At the bottom to add controls, such as adding widgets to your home screen. You can also move the controls around just like the new home screen. Also, you can now resize each control to three different sizes.
5. Change lock screen shortcuts
By default, iPhone has flashlight and camera shortcuts on the lock screen. But with iOS 18, you can change these shortcuts that you use frequently. For example, I use the timer every day and like to have it handy on the lock screen. You can choose from many options like Translation, Calculator, Siri Shortcuts, Accessibility Settings, Voice Memos, Apple Wallet and more.
To customize, long press on the lock screen, tap Customize, and select the Lock Screen option. Here, you can remove the existing shortcuts and add the ones you like.



6. Lock apps with Face ID
If you give your phone to someone—whether they want to play a game, check your travel photos, or make a call—they can access all your apps because your phone is already unlocked. But with iOS 18, you can lock individual apps like banking or chat apps to keep them private. Even if someone has your unlocked phone, they can’t open these locked apps without authenticating with Face ID.

To lock an app, long press on the app icon on the home screen, select Face ID is required option, and click Finish Face ID is required in the pop-up to lock it.
7. Hide apps from home screen
Apart from locking apps, iOS 18 also lets you hide them. Hidden apps won’t appear on your home screen or in the Settings app. To access them, you need to go to the Hidden Apps folder in the App Library and use Face ID to unlock the folder.
To hide apps, just long press on the app icon, select the Require Face ID option and then select the Hide and Require Face ID option in the pop-up to hide the app.