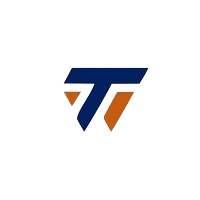We are all used to attending Messenger video calls with just one device. After all, this is what we consider normal. When someone calls, we answer from the device we are using at that moment.
But what if you could participate in Messenger video chats on two different devices using the same account? How weird would that be?


Now, why do you need two different devices for a common goal: attending a video call, one might ask. Many of us crave the ease of moving between devices while on a Messenger video call.
Imagine being able to switch between your laptop and mobile device, especially when you’re on the road! Can you see how convenient the feature looks? Additionally, this type of flexibility can ensure more effective communication.
We’re looking into this topic to find out if you can participate in a Messenger video call from two different devices using the same account. Stay tuned as we get into the specifics of it in today’s blog!
Can you attend a Messenger video call from two different devices using the same account?
Like many other chat applications, Messenger allows users to log in from several devices. So, you can stay logged in on your laptop, iPad and mobile device at the same time.
However, we regret to inform you that it is impossible to attend a video call from two devices simultaneously while using the same account.
Sorry, this is still not a default feature that comes with Messenger. Naturally, calls are shown on devices you’re signed in to, but you’re limited to using one device to answer them.
So, yes, you can answer a video call from only one device at a time. However, if you still insist on using two different devices to attend a Messenger video call, we have to rely on solutions that can benefit you. You can check them out below.
Switch devices during a call
What about switching devices during a call? Imagine having a video call with someone on Messenger when your phone suddenly starts to slow down for no apparent reason. You can’t even properly hear or see the person you’re talking to because your video screen freezes when you’re sitting there.
How would you feel? Terrible, right? We think there might be a way to quickly pick up a call on another device after ending a call on your smartphone. There may be some interruption in calls, but overall, it’s still preferable, don’t you think?
Make sure you log into your Messenger account on a different device after hanging up on your mobile device. It guarantees that you can answer the call with a different device when the person calls you back. If they haven’t contacted you again after you abruptly ended the call, you can always give them another call.
Using two devices to simultaneously participate in a Messenger video call is impossible with this solution. However, it is useful if a device malfunctions and you need to attend a video call.
Log in with a different account
It is impossible to attend a Messenger video call from two different devices using the same account. How to use a different account to log in? After all, the main point is that you need to answer the calls. So, as long as you can answer those calls using two different devices, at least, it doesn’t matter which Messenger account you’re using.
Messenger allows you to start a video call with one person or a group. If you’re using Messenger Rooms, there’s no time limit on calls, and up to 50 users can video chat.
There are a few basic steps you need to take to create a messenger room. To know more about them, please follow the instructions below.
Steps to Create Messenger Room:
Step 1: To begin, open the messenger application on your device.
Step 2: you can see people tab in the lower right corner of the navigation bar? Tap on it.
Step 3: option for Create a room is available. To continue, click on it.
Step 4: Now, it’s time to select all the people you want to connect and tap on them create.
Also Read: