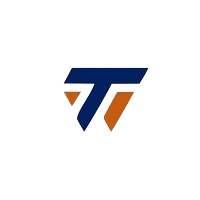Frustrated with a non-responsive Windows search bar? You are not alone. This guide provides solutions to fix the search bar and make it work again.
Flowchart

Possible causes
- Malicious search data: Bugs or corrupted system files can lead to corrupted search data which can then affect the functionality of the search bar.
- The Windows Search service is not running: A background service responsible for search functionality may be disabled or stopped unexpectedly. It’s easy to restart.
- Corrupt system files: Windows system files associated with the search bar may be corrupted or missing.
- The CTFMON process is not running: It is responsible for text input in Windows. If it’s not running, you won’t be able to type in the search bar. Again, restarting is easy if stopped.
- Older Windows version or drivers: Always keep your Windows OS and drivers up to date. They not only protect the PC but also fix bugs and add new features.
1. Check for obvious problems
- Make sure the keyboard is working on the other PC. If you don’t have a PC, try it Keyboard checker site.
- Click on the search bar to check if the cursor is blinking. If it isn’t, click again to refocus it.
- Check if Windows OS updates are pending and if yes, install.
2. Restart Windows Explorer and Windows Search
Restarting Windows Explorer will refresh the search bar.
- press Windows Key+Shift+Esc To open the task manager.
- Use the search at the top to find Explorer. Right-click on Windows Explorer and choose Restart.

If that doesn’t work, Microsoft recommends Restarting Windows Search.
- To do this, repeat Steps 1 and 2 above but instead of restarting Windows Explorer, search this time find out. You can find it under the Microsoft Windows Search Indexer.
- Right-click on it and select Finish the task. Confirm if asked.
- The service should restart automatically. If not, reboot your computer.

Cool tip: Don’t like how Task Manager works or don’t fancy yourself a power user? I found some task manager options that put it to shame.
3. Run Search and Index Troubleshooter
Windows OS has several built-in troubleshooters for common problems that users may encounter. This is one of them.
- press Windows key + I to open settings and navigate Privacy and Security > Finding Windows.
- Click above Indexer Troubleshooter at the bottom.
- Check out Cannot start search or see results and click Next.

4. Restart Windows Search and Windows Font Cache service
Windows Services Lets you view and manage background services on your Windows PC. Start, stop, or change how they run to troubleshoot problems, optimize performance, or manage security. Too technical? Just follow the simple steps below.
- press Windows key and search services and open it.
- find out Windows SearchRight-click on it and select Restart option.
- find out Windows Font Cache Next and again, right-click and select Restart option.

5. Rebuild the search index
An outdated and corrupt search index can result in incorrect or slow search results. Since this feature is related to the search bar, you must rebuild the index manually.
- press Windows Key + R to open Run dialog box. type control /name Microsoft.IndexingOptions and press Enter.
- in Indexing options Click on Window Advanced button
- Under the Troubleshooting section, click Rebuild button next to Delete and rebuild index option.

6. Run the CTFMON process
The CTFMON process acts like a behind-the-scenes traffic cop for your typing in Windows. It handles both voice and text input. If this process is not running, your search bar will not accept any typed characters. Here’s how to re-roll it manually.
press Windows Key + R to launch Run dialog box. type ctfmon.exe and press Enter.
7. Run SFC and DISM scan
Windows has built-in tools, SFC (System File Checker) and DISM (Deployment Image Servicing and Management), to scan and repair corrupt system files. Here’s how to use it (remember you’ll need an internet connection):
- Open a command prompt with administrator privileges on your PC.
- Type the following command and press Enter:
DISM.exe /Online /Cleanup-image /Restorehealthsfc /scannowThere are other ways to find what you’re looking for on Windows. I prefer to use Powertoys. It is an open-source and free application that will supercharge your OS and unique and fun features. One of them is Universal Search which appears instantly, anywhere, when you press the Windows+Spacebar keyboard shortcut.