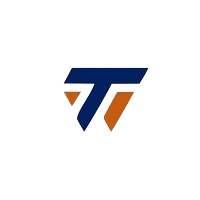It’s a good habit to check Wi-Fi connectivity on your computer before a video call or when a site takes a long time to open. At times, you may find your laptop connected to a Wi-Fi network, but you still cannot connect it to the Internet. Let’s go over some simple fixes for Wi-Fi connected but no internet problem on your Windows computer.
Before we begin
The guide contains a set of simple troubleshooting solutions you can use before jumping to more complex or difficult solutions:
- Restart your computer and Wi-Fi router.
- Switch to a different Wi-Fi frequency band (2.4 GHz or 5 GHz).
- Check the LED lights. If they turn orange or red, there may be no internet connection.
- Your ISP may have disabled the internet if your connection has reached the monthly limit for maintenance etc.
- If you are at school or at work, access to websites such as streaming and social media sites may be restricted.
- Check for loose or damaged cables.
1. Configure IP settings manually
If you are connected to Wi-Fi but do not have Internet access, there may be a problem with your DHCP service on your computer. That means, your router assigns an available IP address to your computer. You can assign an IP address manually instead. Follow the guide below to fix it:
For Windows 10 users:
- press Windows + S to find out View Network Connections.
- Right-click on your Wi-Fi network And choose properties.
- Click Internet Protocol Version 4 (TCP/IPv4) option and click properties.

For Windows 11 users:
- Navigate to Settings (Windows + I) > Network & Internet > Wi-Fi > (your Wi-Fi name) properties.
- Set Network Profile Type to Private.
- tap on Edit button next to IP Assignment and switch to Automatic (DHCP). Manual.

1. After that, open command prompt With administrator privileges, enter the following command and press Enter:
ipconfig /all2. find out DHCP server Line and gateway number above it. Note the numbers next to both of them.

3. choose Use the following IP address Option (Windows 10) or Enable IPv4 Toggle (Windows 11) and paste the number you copied from the command prompt (step 2) IP address field
4. remove it last issue Enter a number from and between 1-255. For example, change it to a private IP address – 192.168.1.28 or another number that your network supports.
5. in Subnet mask In the field, enter 255.255.255.0 or another number that your network supports.
6. in Gateway In the field, enter the number that appears above DHCP the number
7. Enter 8.8.8.8 in Preferred DNS field and 8.8.4.4 in Alternate DNS After the field, click save.

Tip: If the above solution does not work, repeat step 4 with the last digit number higher than the previous one.
2. Reset network settings
Another way to fix internet problems on your Windows computer is to reset the network connection. To do that, open command prompt With administrator privileges and hit Enter After typing the following commands:
Automatically release your current IP address and get a new one:
ipconfig /release
ipconfig /renewClears the Domain Name System (DNS) cache used to resolve website names:
ipconfig /flushdnsClear Internet access files stored by Windows:
netsh winsock reset
netsh int ip resetAfter that, close Command Prompt Windows and restart your PC.
If you’re uncomfortable with Command Prompt, you can do a network reset from the Settings app. Head for Settings > Network & Internet > Advanced network settings > Network reset and click Reset now button

After you reset the network, Windows will forget the details of Ethernet, Wi-Fi networks, and VPN connections. So have your network credentials and VPN settings handy before you proceed.
Also Read: You can easily fix slow internet speed on your Windows PC.
3. Try reinstalling the Wi-Fi driver
A faulty Wi-Fi driver can cause internet connectivity issues even when connected to Wi-Fi. In such a case, reinstalling the driver may fix the problem:
1. Right-click on beginning Press Menu or Windows + X Keyboard shortcut and select Device Manager From the pop-up.
2. In the Device Manager window, expand Network adaptersRight-click on Wi-Fi device name, and choose Uninstall the device.

After restarting your PC, let it automatically reinstall the Wi-Fi driver.
Alternatively, you can also download the latest driver directly from the Wi-Fi manufacturer’s website.
4. Reset the router
This option can solve router-related problems by resetting the router to factory settings, which can remove any problematic changes. Depending on the manufacturer of the router, you can find the reset option either on the maintenance page or within the advanced options.
Alternatively, you can perform a hard reset by pressing the hardware reset button located on the back of the router. This button is usually hidden inside a small hole. Use a paper clip or a mobile SIM tray opener to press and hold the button for 5-15 seconds or until the light blinks and the router restarts. You should be able to connect to the internet afterwards.

Note: Before you reset the router, log into the router’s web interface. After that, note down the username and password you need to access the ISP’s internet subscription services.
The above tips can fix most network-related problems. However, if there’s a hardware problem — such as a damaged network card or router — you’ll need to take your computer to a certified technician and have it replaced.
If you are experiencing Internet problems only on your computer, you may want to consider reinstalling Windows without losing your files.