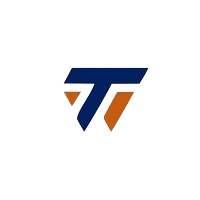In this tutorial, we share multiple free ways to convert video file or screen recording to GIF on your iPhone, iPad and Mac.


I periodically convert iPhone screen recordings to GIFs to embed in our tutorials. I do this because adding a GIF to a web page is easy and works just like a static image. However, embedding videos requires additional plugins or uploading to a service like YouTube and placing the video link in the article.
Whatever your reasons, we go over some free methods to convert a video file to an animated GIF.
Use Apple Shortcut
Gallery section of Shortcuts app There are a couple of Siri shortcuts curated by Apple on iOS and macOS that allow you to create a GIF from a video file. Shortcuts work well, but GIF export quality isn’t that great. This can be helpful if you are planning to put a GIF on a website. But if you plan to get high-quality GIFs, I’ve created a custom shortcut for you.
Use pre-built shortcuts
1) open up Shortcuts appgo there Galleryand search GIF. Now, tap plus button to add Create a GIF A shortcut to your phone.
2) tap on Create a GIF shortcut From the Shortcuts tab.


3) faucet albums From the top, scroll down and tap Videos Or Screen recordings. Now, select the video you want to convert to GIF.
4) You can now crop the video using the scrubber on top if needed. After that, tap save. Once the shortcut finishes creating the GIF, tap done. Now, go to Photos app > Recents to view the GIF.


You can also follow the steps above in the Mac’s Shortcuts app and select the video from your Photos app. Once the conversion is complete, go to the Library tab of the Mac’s Photos app to find your GIF.
Use our custom shortcuts
As mentioned earlier, the final GIF you get using the above Apple shortcut may not be of high quality. So, to address this, I created a basic custom shortcut GIF from iDB video. After seeing the below screenshot you can create it yourself or Get it from this iCloud link.


Note that I have configured a shortcut to ask Height Each time (width will auto adjust). If you’re converting an iPhone screen recording to a GIF, you can set the height to 720 Or 1080 For high quality GIFs. If you are working with landscape video remember to set the height accordingly.


Tip: You can view the video resolution in the iOS Photos app by opening an image and swiping on the screen or tapping the info button ⓘ. Now, enter that height or one proportional to it in the shortcut. For example, if my landscape video resolution is 1920 by 1080, I’ll enter 1080 in the shortcut to get a high-quality GIF file.
Use iOS apps to make GIFs from videos
There are many apps in the App Store that let you convert video or screen recordings into animated GIFs. However, many popular apps have some sort of limitations related to payments, ease of use, watermarks, etc.
So, to ease your burden of finding the right app, I tried about two dozen video-to-GIF apps on my iPhone and listed the best free ones below. I recommend trying them all before you settle on one. Some of these are very easy to use without additional editing tools, while some let you change the frame rate, resolution, size and more. I have explained the steps for one such app here.
1) Download GIF album For free on your iPhone or iPad from the App Store.
2) faucet Pickup video fileSelect the video or screen recording you want to export as a GIF and press choose.
3) tap on Convert video to GIF button
4) Once the app completes the conversion, tap arrow button to save it to your camera roll.


Best iOS Apps to Convert Video to GIF
In addition to GIF Album, here’s a list of free iPhone and iPad apps that allow you to turn video or screen recordings into animated GIFs:
Use ezgif.com
I have been using this website for many years now. While its interface isn’t as flashy and modern as some other sites, the service works well for converting videos to GIFs on both computers and phones.
1) interview ezgif.com/video-to-gif And select the video file you want to convert to GIF. Let it finish uploading. tap on Upload the video button if it doesn’t start uploading automatically.
2) Once the video is uploaded, tap Convert to GIF button


But before you do that, you can change a few options. You can assign a start and end time. You can also choose the size and frame rate. Remember that increasing the size and frame rate will increase the size of the GIF file.
If you’re confused, leave the default settings in place, and if you’re unhappy with the final GIF, you can start over and tweak these settings.
3) After the conversion is complete, tap save Note the button you can also hit Optimize the GIF To reduce file size.


Tip: Compress your GIF
You must keep in mind the size of the GIF file. There may be cases where the final GIF size is larger than the video file size used to create the GIF!
So to address this, you can set a lower size and frame rate while creating a GIF. And if the GIF is already created, you can compress it using Optimize section of Ezgif.com Or Compress IMAGE on the section iLoveImg.com.


Tip: You can view the GIF size and resolution by viewing it in the iOS Photos app and swiping or tapping on the info button ⓘ.
More on GIFs: