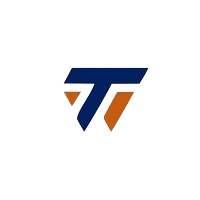Documents are easy to work with but what about images with lots of text? If it’s just a few words, you can type it manually. But what if it is longer than 100 words or in another language? With the snipping tool on Windows, you can extract text from images and save yourself the hassle of manually typing it.
How text is extracted from images
Snipping Tool uses OCR (Optical Character Recognition) technology to recognize and extract text from images. It uses algorithms and machine learning to analyze the visual elements in an image and convert them into machine-readable and editable text. There are many popular applications that use this technology such as Microsoft Lens, Adobe Scan, Google Lens, CamScanner and Google Docs.
Also Read: CamScanner Vs. Adobe Scan Vs. Which should you choose between Microsoft Lens?
Check the Microsoft Store to update the snipping tool
Download: Snipping Tool
1. Browse to the image you want to extract text from.
2. After that Press the right button Click on the image and ‘open with’ and choose Snipping Tool option.
3. Click on Text actions button (a rounded square icon with three lines inside), and it will start analyzing the image.
4. After that, you will see two options: Copy all text And Quick redact. This hit Copy all text Option to copy all highlighted text in the image, or you can select and copy the text manually.

For example, in the image below, we will simply copy the paragraph and check its accuracy.

Paste the text into a word processor application such as Notepad, Word or Google Docs. You will see that the text correctly without misspelling any characters.

It is quite surprising how the snipping tool can extract the watermarked text, which was barely visible. If you have such images, you will only notice if you highlight all the text in the image.

FAQs
1. Will the snipping tool also copy the same text format?
Unfortunately no. It will simply copy the text in plain format, regardless of whether the text is in spreadsheet format or has different colors, styles, or sizes.
2. Can I use a snipping tool to extract text from YouTube videos?
Yes, pause the video and take a screenshot of the frame. Later, you can open the image using snipping tool and extract the text from there.
Turning images into words
Although there are numerous OCR applications and web tools available, building this feature into the snipping tool itself eliminates the need for third-party applications. Over time, Microsoft has expanded the snipping tool’s functionality beyond its original screenshot-taking capabilities.
For example, did you know you can use a snipping tool for screen recording?