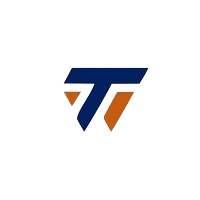Apple’s most anticipated iPhone mirroring The feature, unveiled at WWDC earlier this month, is now available in developer beta 2 of iOS 18 and macOS Sequoia. Here’s how to mirror and control your iPhone screen from your Mac.
What is iPhone Mirroring in MacOS Sequoia?
As a Mac user, you may sometimes want to quickly check your iPhone’s notifications, see if you’ve missed a call, or just take a look at what’s happening on your phone. Maybe there’s an app you use on your iPhone that you wish was available on your Mac.
With macOS Sequoia’s new iPhone mirroring feature, all this is now possible. Here’s everything it lets you do:
- Mirror your iPhone screen wirelessly: See your iPhone’s screen with all the apps and notifications on your Mac, as they appear on the iPhone itself.
- Control your iPhone: Use your Mac’s keyboard, mouse, or trackpad to control your iPhone and navigate through apps and interfaces.
- Drag and drop files: With iPhone Mirroring open on your Mac, drag and drop to transfer files, photos, videos and more between your iPhone and Mac.
- Your iPhone remains locked: During mirroring, your iPhone stays locked and your data is protected.
- Instructions: Your Mac will show notifications from your iPhone. When you click them, your Mac can open them in a mirrored iPhone interface.
The iPhone mirroring feature on iOS 18 is, in many ways, similar to cross-platform options like MIUI+, Motorola’s Ready For, and Samsung’s Phone Link/DeX, but it mainly focuses on tightening the integration between iPhones and Macs.
Note: Screen mirroring is not the same as iPhone mirroring. On your iPhone, you’ll find a screen mirroring option that will mirror your iPhone’s screen to your Mac. However, you cannot control your iPhone. iPhone mirroring needs to be enabled from your Mac. Continue reading to learn how.
Before you start iPhone mirroring
Here’s what you need to enable iPhone mirroring on your Mac:
- Your iPhone must be running iOS 18 Developer Beta 2 or later.
- Your Mac must be running macOS Sequoia Developer Beta 2 or later.
- Both devices must be close to each other and connected to the same Wi-Fi network.
- Bluetooth must be enabled on both devices.
- With two-factor authentication enabled, you must sign in to the same Apple ID on both devices.
If you’re already in the developer beta program, you should automatically receive these updates in Settings. However, if you haven’t installed the new OS yet, you can wait until September for the public release or register. Apple’s developer program To change your software update channel to the developer beta channel on both devices.
Use iPhone Mirroring on iOS 18 and macOS Sequoia
When your Mac restarts after updating to Developer Beta 2, you should automatically see the iPhone Mirroring app in the Dock. You can click it there to start mirroring. Here are the detailed steps, just in case:
1. Launch iPhone mirroring app on your Mac from the Dock, Launchpad, or Spotlight search.

2. When the “Your iPhone on your Mac” window appears on your Mac, click keep going.

3. Unlock your iPhone when prompted.

4. Click get started on your Mac and enter your Mac password or authenticate using Touch ID when prompted.

5. When you first use this feature, you’ll be asked whether to authenticate with your Mac or authenticate automatically every time you use iPhone mirroring. choose Ask every time Or Automatically authenticate Based on your choice.


Your iPhone screen should now appear mirrored in a small window on your Mac. You can use it normally—tap to open apps, check notifications, etc.—just as you would on your phone. Swipe with two fingers to scroll up and down.
If you Hover your mouse over the top of the mirror window, A bar will appear that you can drag to move the window. You’ll also find two buttons: one to return to the home screen (since the swipe gesture doesn’t work yet) and another to open recent apps.

When mirroring is active, your iPhone will display an “iPhone in Use” notification to prevent others from mirroring your device without your knowledge and to remind you that it’s being mirrored.


If you unlock your iPhone and start using it again, iPhone mirroring on your Mac will automatically end. A message will appear on your Mac saying “iPhone in Use – Screen mirroring has ended due to iPhone in use”. To reconnect, just lock your iPhone and click Try again on your Mac.
What to use iPhone mirroring
iPhone mirroring is different from screen mirroring because it also lets you control the device. You can quickly reply to messages using your Mac keyboard, view Instagram Reels on the big screen, and enjoy iPhone games on your Mac without having to download them separately, albeit with limited controls.

It makes working with documents, photos and videos easier than ever. Just drag and drop them from your iPhone to your Mac, edit them on your Mac, then put them back on your iPhone and send them to whoever needs them, without ever touching your iPhone.
You can easily view photos and videos directly from your iPhone on your Mac’s large display without airdropping. You also control YouTube Music or Spotify directly from your Mac while mirroring; Just open the app in a mirrored window and you’re good to go.



Things that don’t work yet in iPhone mirroring
iOS 18 introduced the ability to lock apps with Face ID or Touch ID. However, this feature does not currently work with iPhone mirroring on Mac. When trying to open a locked app on your Mac via mirroring, it will require Face ID, which your Mac doesn’t have. Unlocking your iPhone to attempt authentication will only pause the mirroring session.
Similarly, apps that rely solely on Face ID for authentication, such as the app lock feature in WhatsApp, certain banking apps, or even downloading apps from the App Store, will not work with iPhone mirroring.
Opening the camera app or using the camera in apps like WhatsApp, Snapchat or Instagram just shows a black screen. You also can’t pick up VoIP calls from WhatsApp or Telegram, although regular phone calls and FaceTime still work thanks to existing continuity features.
iPhone Mirroring: Beyond the Mirror
While iPhone mirroring shows promise and is expected to improve with future updates, here are some key areas where Apple could improve before its public release this fall:
- Face ID and Locked Apps Compatibility: Fixing current limitations with Face ID authentication for locked apps will ensure a smooth experience.
- Game control customization: Allowing users to customize game controls to use their Mac’s keyboard and mouse (eg, using WASD for movement in FPS games) will greatly enhance gaming.
- Camera Integration: Allowing apps to use the Mac’s front camera or iPhone’s lens (like the Continuity Camera) lets you make video calls directly from iPhone to your Mac.
- Improved gesture controls: Implementing intuitive gestures within the mirrored window (eg, a three-finger swipe to go back or a four-finger pinch to return home) can make navigating easier. However, this will currently conflict with existing Mac gestures.
These refinements can easily make iPhone mirroring one of the best features for iPhone and Mac users. By the way, what do you use screen mirroring for the most? Let me know in the comments.