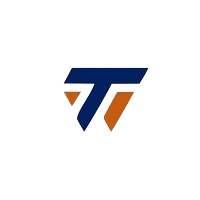Learn how to convert currency, length, temperature, time, weight and more in the calculator app on your iPhone, iPad and Mac.
You already had the option of doing conversions in Spotlight Search, directly within apps like Messages, Mail and Notes, or by asking Siri.
iOS 18, iPadOS 18, and macOS Sequoia add another way and allow you to convert currencies, temperatures, and more right from the Stock Calculator app.
So if you need to convert feet to meters, USD to British pounds, ounces to kilograms, acres to hectares, KB to GB, calories to joules and more, the updated calculator app has you covered.
See also: How to get iOS 18, iPadOS 18 and macOS Sequoia
Supported conversion types
You can use Apple’s Calculator app to convert the following:
- who
- area
- Currency
- data
- Energy
- Force
- Fuel
- length
- Power
- pressure
- Speed
- temperature
- Time
- Vol
- Weight
Out of all the above options, only currency conversion is variable in nature. Apple’s Calculator app gets the latest currency exchange rates from the Internet, courtesy of Yahoo Finance. It shows you when this was last updated, so you always know if the conversion is accurate or based on an old rate.
Use the Apple Calculator app as a unit converter
1) open up Calculator app on your iPhone, iPad or Mac.
2) Tap the button in the lower left corner that has a Calculator icon and turn on convert.
3) The calculator app will now change to a conversion calculator. tap on Current Unit selector and select the category, viz who, Currency, temperatureetc
4) After selecting the category, Select a unit. You can also use the search bar to search quickly. For example, if you selected temperature, now select Celsius, Fahrenheit, or Kelvin. I am choosing Celsius (°C).
5) tap on Second Unit selector (°F) and select another unit (such as Kelvin) if necessary.
6) Finally, enter the values, and you will see the conversion results in real-time.
Remember you can tap Two-arrow sign To move the selected value (shown in white) up or down.
You can also tap the current value in any unit to activate it for input (shown in white) and then enter the desired value.
If you need to copy the converted results, tap and select a number to show a thin menu strip Copy.
Once you have completed your conversion, tap Calculator icon In the lower left corner and close convert button to return to your regular calculator.