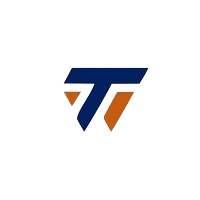After a wonderful trip, you have finally reached home. Now, you want to show all the photos and videos from your smartphone on your Samsung TV for viewing with your family and friends. But how can you do that? Well, you have come to the right place. This guide will share several methods with a simple step-by-step process.
Comment: Make sure both your phone and TV are on the same Wi-Fi network for these methods to work. Also, we are using a Samsung Neo QLED 8K TV in this guide.
View photos or videos from iPhone on Samsung TV
Before we begin, make sure the AirPlay feature is enabled on your Samsung Smart TV All Settings > Connections > Apple AirPlay SettingsFrom there, turn on the AirPlay feature.

Also, check the list of compatible models on your Samsung TV to make sure it has AirPlay 2 enabled. Apple Website,
Now that’s done, follow these steps to view iPhone and iPad photos on your Samsung TV:
1. Launch the Photos app on your iPhone or iPad and open one of the photos you want to view on the Samsung TV.
2. tap share Click on the icon and select Airplay Option.
3. Now select your Samsung TV from the list.
That’s it! Now your photo will appear on the Samsung TV. You can swipe left or right on your iPhone to change the photo on the Samsung TV.

Just keep in mind that closing or minimizing the Photos app will stop playing media on your Samsung TV, which will require you to repeat Step 2 above.
If this is inconvenient, consider using the screen mirroring method. However, know that this mirrors the entire phone screen to the TV, showing all app switches, personal notifications, and other activities.

tip: Learn how to screen mirror iPhone to Amazon Fire TV Stick.
View photos or videos from Android on Samsung TV
In this section, we will show steps for both Samsung and non-Samsung Android phones. Also, note that Samsung TVs only support Miracast-based screen mirroring, not Chromecast. If your phone doesn’t have Miracast, it won’t work on your Samsung TV.
Fun facts: Miracast doesn’t require the internet or being on the same Wi-Fi network to work.
1. Using Smart View (Samsung phones only)
Just like we use AirPlay on iPhone, you can use Samsung’s Smart View feature in the Gallery app to show your photos on your Samsung TV. The best part is that even if you lock the phone, the video will continue to play on the TV.
1. Launch it Gallery Open the app on your Samsung phone and open any picture You want to watch on Samsung TV.
2. Tap on Smart View (Play) icon at the top and select your Samsung Smart TV,
3. A confirmation pop-up will appear. Start. You may need to select Allow The pop-up will appear on the TV as well.
4. Once the device is connected, the selected photo will appear on the TV. View your photos on the phone and the same will appear on the TV.

Pro tip: Tap on the floating button to disconnect from the TV Smart View Select the icon and Disconnect,
2. Using Screencast (Non-Samsung Phones)
On non-Samsung Android phones, you will need to use the screen-mirror technique to view photos on your Samsung TV. Here is a step-by-step process:
1. Open it by swiping down twice from the top of your Android phone quick settings,
2. Search Mould button. This feature is known by different names on different phones like Screencast, Cast, Mirror, Screen Mirror, etc. Tap on the available button. Alternatively, you can also go to Settings > Connections > Cast And enable it.
3. Now, make your selection Samsung Smart TV,
That’s it! Your Android phone’s screen will be mirrored on your Samsung TV. Now, open any gallery app on the phone and view the photos to see them on the TV.

Pro tip: You can also use third party apps like Broadcast on TV, MiracastTo view photos on TV, etc. Also, learn how to cast Android screen to PC using Wi-Fi or USB.
If you are unable to cast photos and facing some issues, here is how to fix Screen Mirror or Cast not working issue on your Samsung TV.