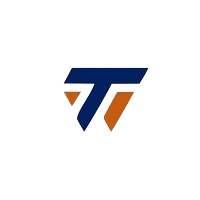You can do it officially without installing a third-party camera app or virtual driver. Microsoft lets you use the camera on your Android phone to improve your appearance during video calls on your Windows 11 PC. Best of all, you can wirelessly use your Android phone’s camera as a webcam to join video calls on apps like Microsoft Teams, Zoom, Google Meet, Skype, etc. But first you will need to link your Android phone to Windows. 11 pcs. Here’s how you can do it.
Check the requirements
Microsoft has made this feature available to all Windows 11 Insider Channel users starting February 2024. So, make sure your Windows PC is running the latest Windows 11 Insider Channel build. Also, your Windows 11 PC needs to be running the latest version of the Phone Link app. Get it from the Microsoft Store.
Download: Phone Link (Windows)
This feature works on smartphones running Android 9.0 or later. You will need to install the Link to Windows app (v1.24012 or higher) on your Android phone.
Download: Link to Windows (Android).
Link your Android phone to Windows 11
If you are already using your Android phone with Phone Link app on Windows 11 PC then you can skip this section. However, if you are not, link or pair your Android phone with Windows 11. Here is a guide on how to do it.
1. Open the Phone Link app on your Windows 11 PC. If you are opening the app for the first time, you may need to sign in with your Microsoft account. Click on the Android button.

2. The Phone Link app will generate a QR code.

3. open up Link to Windows Tap on the app on your Android phone Sign in using the QR code on your PC option below Sign in button

4. After that, enter the 6-character alpha-numeric code that appears in the Link to Windows app on your Android phone. Next, enter your Microsoft account password to link your Android phone to Windows 11 computer.

Alternatively, you can link your Android phone using the Settings app on a Windows 11 PC. For that, you will need to follow these steps:
1. press Windows + i Keyboard shortcut to open settings Click on the application Bluetooth and devices From the left sidebar select and Mobile devices From the right pane.

2. Turn on the toggle next to it Allow this PC to access your mobile devices. Click on Manage devices button below it.

3. Click Add device button

4. The app will generate a QR code that you need to scan on your Android phone. Open and tap the Windows app link on your Android phone Sign in using the QR code on your PC option Under the Sign in button.

5. Next, enter the 6-character alpha-numeric code that appears. After that, you will get a confirmation that your Android is linked to your Windows PC.

Then, your Android phone will be linked to Windows 11 PC. Further, you can use your Android phone as a webcam on your Windows 11 PC with various video calling apps.
Also Read: Microsoft Phone Link Tips and Tricks You Need to Use
Use your Android phone as a webcam in Microsoft Teams
You can turn your Android phone into a webcam and use it with the Teams app on Windows 11 — whether you’re using a desktop or laptop. Here’s what you need to do.
1. Launch the Phone Link app on your Windows 11 PC and make sure it is linked to your Android phone.

2. open Microsoft Teams In a web browser or the Teams app on your computer.
Visit: Microsoft Teams
3. Click video icon in the top-left corner and select Start Meeting.

4. In the meeting interface, turn on the toggle next to the camera icon in the team meeting interface. It will send a notification to your linked Android phone.

5. tap on allows Button on the pop-up to let teams use your Android phone as a camera.

6. On your Android phone, select Tap to start the camera stream Instructions to start using his camera as a webcam.

Use your Android phone as a webcam in Google Meet
When using Google Meet in a browser, you can use it to select your Android phone as a webcam from your Windows computer.
1. Open the Phone Link app on your Windows 11 PC and make sure it is linked to your Android phone.

2. open Google Meet In a web browser, click New meeting button and start an instant meeting.
Visit: Google Meet

3. Click Camera An icon with an orange counter on the bottom bar in the Google Meet interface.

4. Click allows button on the pop-up below the address bar to allow Google Meet to access the camera through the browser. It will send a notification to your linked Android phone.

5. choose Tap to start the camera stream Instructions to start using your Android phone’s camera as a webcam.

Use your Android phone as a webcam in Zoom
If your Android phone is connected to the Phone Link app and is on the same network, you can use its camera as a webcam with the Zoom app.
Download: Zoom for Windows
1. Make sure the Phone Link app is open on your Windows 11 PC and your Android phone is linked.

2. Open the Zoom app and click on it New meeting Or join in button

3. When the Zoom meeting interface opens, you will get a notification to start the camera stream on your Android phone. choose Tap to start the camera stream Instructions for using your Android phone’s camera as a webcam with zoom.

Note these things about the Windows and Phone link link
A new Windows feature turns your Android phone into a Windows virtual camera so you can use it with Windows. It also appears as one of the defaults Connected cameras (Settings > Bluetooth & Devices > Camera) on your Windows 11 PC. You can always change the default camera settings from there. Here are the things you need to remember while using your Android phone as a webcam on Windows 11.
- You will need to use the same Microsoft account on the Windows 11 PC and Android phone.
- Connect your Android phone and Windows 11 PC to the same network. If you use a LAN connection with Windows 11, connect Android to a Wi-Fi network using the same Internet service.
- To allow Link to Windows apps to use your mobile connection, turn on the toggle next to Sync over mobile data in Settings (top-right corner).
- Camera Stream lets you choose the front or back camera as the webcam on your Android phone.
Make the most of your Android phone
The only gripe I have with this feature is that it doesn’t use the Android phone’s microphone for audio in a video call. You’ll still need to rely on your computer’s built-in microphone or your headphone plug.
In addition to video calls, you can stream live videos from your Windows 11 PC to your Android phone. Expect this feature to arrive via Windows Update in the next few months.